Error Code 0x0 0x0 Permanent Fix Available Here: If you are also a windows user and you frequently use the Windows Insider features to get early access to the Microsoft Windows Platform then you might have come through the 0x0 0x0 windows error Code. This is one of the most common and disturbing errors which users face in Windows 11, Windows 10, and Windows 8.1 also.
This Error can be seen in the Windows insider Option in the Windows Operating System. If you have also tried to get enrolled in the Windows Insider Program and you are also facing the same issue with the Error Code 0x0 0x0 then don’t worry, we are here to help you out. There are millions of users affected by the Error Code 0x0 0x0 around the world. Today, we are going to help you to fix the Error Code 0x0 0x0 permanently on your PC or Laptop. So, if you also want to fix the Error Code 0x0 0x0 on your PC then you need to read the complete article below.
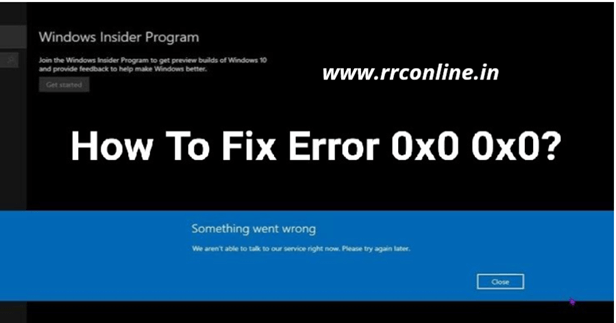
Table of Contents
0x0 0x0
If you are also a Windows Operating System User and you also want to access the early updates from Microsoft on your device then you can try to join the Windows Insider Program. This program is free and available for the adventurous users of Microsoft Windows, under this you can access the experimental and beta updates of the upcoming Windows Update.
If you don’t know how to join the Windows Insider Program, then also there is no need to worry about it because we are going to tell you a step-by-step guide to access the Windows Insider Option on your PC. If you are Windows 8.1, Windows 10, and Windows 11 then this article is definitely for you. But we got a response from the users that many of the users from all across the world are facing Error Code 0x0 0x0 while joining the Windows Insider Program. If you are also among one them who face the Error Code 0x0 0x0 then you are at the right place. Here, we are going to discuss with you some of the best methods to fix the Error Code 0x0 0x0.
If you still don’t know much about this Error Code 0x0 0x0 then you must read this article till the end. This error can be commonly found in the Windows Insider Option and you can easily notice this error as–>Sorry! Something went wrong…. we’re not quite sure what it is. To learn more about it, please check the Feedback Center for notifications or browse the Answers forum. This error code may be useful: 0x0 0x0.
If you have also faced this issue and you want to fix the issue of the Windows Insider on your Laptop and PC then you need to read the complete article thoroughly. We had discussed complete solutions for the Error Code 0x0 0x0 in your PC.
Visit Here – RobloxPlayer.exe Download
0x0 0x0 Error Code – How does It Affect Your PC
The Error Code 0x0 0x0 is one of the most faced issues of the Microsoft Windows Platform. As you people know that at the present date 90% of the Computers run over the Microsoft Windows Operating System. If you are also familiar with the Windows Insider Program then you must know about the Error Code 0x0 0x0. This error is an Operating System malfunction or defect. Due to this Error Code 0x0 0x0, most of the users actually face difficulty in joining the Windows Insider Program. This Windows Insider Program actually gives direct access to the beta features of the operating system.
This Error Code 0x0 0x0 can only be fixed with the help of specialist skills and Software Specialist support of any kind. However, if you are also interested in resolving the Error Code 0x0 0x0 in your PC/ Laptop and you want this Error Code 0x0 0x0 to get fixed by yourself then you are at the right place. Here, we are going to tell you how you can get this issue fixed by yourself.
In Windows 11, you can notice the Error Code 0x0 0x0 in different command windows of the Operating System, due to the incompatibility of the Operating System and malfunction in the codes of the Windows. This can also result in several lags and errors in the Windows OS.
Error Code 0x0 0x0- Causes and Reasons for the Error
If you have also faced the Error Code 0x0 0x0 in your Windows PC/Laptop and you also want this issue to get resolved as soon as possible then first of all you need to know about the main causes of the Error Code 0x0 0x0. There can be several reasons and causes for this error in your system. There may be some code functionality error or there can be some bad sector in the OS image due to a power cut or it can also happen due to the virus on your PC.
This error is very harmful to the user and the System as well, as it can lead to the loss of user data and there can be some hardware damage. So, if you face the Error Code 0x0 0x0 on your PC, you need to get it fixed as soon as possible.
Some of the Possible Reasons for the Causal of the Error Code 0x0 0x0 are as follows –>
- Incomplete Installation of Operating System, like halfway installing an OS image in your PC/Laptop
- Virus or Malware Attack on your PC/Laptop
- Some Third-Party Modification and Changes are done by the User’s Side
- Hardware Incompatibility or Older Generation Hardware issues.
- Changes or damages in the Windows Registry Software Files.
How to Fix Error Code 0x0 Permanently
If you are also facing the Error Code 0x0 0x0 in your PC/ laptop and you are also missing out on some of the best Windows Functionalities on your device then you are at the right place. Here, we are going to tell you how you can permanently fix the Error Code 0x0 0x0 or you can disable the Error Code 0x0 0x0 on your PC.
Here we are going to provide you 100% working method to fix the Error Code 0x0 0x0 in your laptop/ PC, as we had told you above how this error can impact your PC Performace and data security as well. At, present time data is considered gold and that’s why it is very important and mandatory to ensure its safety to its best. So, if you also want to fix this Error Code 0x0 0x0 and want to fix this Error Code 0x0 0x0 by yourself then you need to read the below-given steps.
You can easily fix the Error Code 0x0 0x0 by self-repair with the help of certain steps as follows-
- Download the Latest Outbyte PC Repair Tool.
- Install the above-downloaded Software on your PC. After installing the above software, double-click and open the file on your PC.
- Once, you will see the home or start page of the Outbyte PC Repair Tool, you can now repair all the malfunctions and errors in your PC or Operating System.
- Firstly, you need to click on the Analyze now button on the software.
- Once all the errors will be discovered in the Outbyte PC Repair Tool.
- Now, you need to click on the Repair all option in the Tool.
The Outbyte Tool will repair all the abnormalities and malfunctions in your PC. Not just this only, if you will check now the Error Code 0x0 0x0 will be removed permanently from your PC.
However, if you still face the Error Code 0x0 0x0 in your PC/Laptop then you need to follow some of the other methods, which you can read the following thoroughly, these steps can be beneficial to recover the Error Code 0x0 0x0.
Method #1: Terminate all the Competing Programs
If you are also facing the Error Code in the Windows OS and you are also unable to access the Windows Insider Option in your system then you can close and end all the Competing Programs in the list. So, in order to stop all the tasks from the PC, you need to follow all the steps as follows.
- Firstly, you need to open the Task Manager. If you don’t know how to open the Task Manager then follow thisà Press the Ctrl+Alt+Del key at once.
- You can see the Task Manager Application on the Screen, Now, move to the running Program Section in your PC Task manager.
- Now, End your unnecessary Tasks and programs in the Task Manager. Click on the End Task Button individually for each and every program.
- After this, notice that there are some apps that cannot be closed or ended task in the Task Manager.
- Here, you will need to reinstall the programs which are not responding in the Task Manager App.
Method #2: Scan Your Computer for Malware and Threats
If you are also facing Error Code 0x0 0x0 on your PC and you are also unable to perform certain tasks on your PC then you can also check whether the Windows Defender Antivirus is activated or not. Also, make sure that you have better and more paid Antivirus Software installed on your PC to scan for harmful and corrupted files on your Device. You need to scan Your PC with the malware scanner application and once you are done with it. Restart your PC and quarantine or remove all the malware from your PC using Malware Removal Tool.
Method #3: Clean Up All Temporary Files and Folder/ Junk from Your System (Disk Cleanup Tool)
If you also face Error Code 0x0 0x0 regularly on your PC and you also want to know the reason for this then you need to look at the Storage Sense of the PC, as this feature might help you to fix up the Error Code 0x0 0x0 in your PC. Sometimes due to the large collection of Junk files on your PC and Laptop you are unable to join the Windows Insider Program and you are getting the Error Code 0x0 0x0.
As a solution for this, you can try the official Disk Cleanup Tool. You need to Select the /C- Drive in your Disk Cleanup Tool and you need to perform the checkup in such a way that all the temporary and additional junks get cleared from your PC.
Always remember to Restart Your PC after performing Disk Cleanup to get better and faster results and your Error Code 0x0 0x0 will also be resolved now.
Method #4: Update your Device/PC/Laptop Drivers
One of the most prominent reasons for the incompatibility of the PC/Laptop is the outdated and old drivers in your PC. So, for the well-functioning of your PC and Laptop, you just need to keep your PC drivers updated. You can update your device drivers through Windows Update and also manually by downloading and installing compatible drivers for your PC.
Also, keep in your mind that you cannot revert an older version of the Driver for any hardware. So, it is always recommended that you install drivers from trusted sources or official sources only. After Updating and installing the drivers on your PC, make sure that you restart or reboot your System.
Method #5: Use Windows System Restore Feature to “UNDO” the recent changes on the PC
Microsoft has offered a very useful function in the Windows OS, you can really revert back to the few recent changes in the Operating System. Imagine you have accidentally damaged some boot Sector files in the Windows OS and now you are getting Error Code 0x0 0x0, then also you need to use the Windows System Restore Feature.
If you don’t know how to use this Windows System Restore Feature then you need to read the below-given steps carefully–>
- Go to the Start Menu on your Windows Screen.
- Now, go to the search box in the Start Menu and type “System Restore” and after that hit the enter button.
- Now, you will see the System Restore Option on your Screen.
- You will also be asked for the Password.
- Now, follow all the instructions in the System Restore Wizard and choose a restore point from the list.
- Now, keep the computer in Recovery mode.
Note- This Method Works in the Windows XP, Windows 7, Windows 8.1, Windows 10, and Windows 11.
Method #6: Download and Install all Updates from Windows Update Centre
One of the reasons for the Error Code 0x0 0x0 is the error or lack of the Windows Update. If you also face the Error Code 0x0 0x0 in your windows insider option, then you need to check in your PC or Laptop. You always need to install the latest Windows Update from the Microsoft Windows Update.
You can find the Update option in the Windows Update in the Settings Tab and you can go for the Windows Update option. Also, check that your PC update Settings are enabled in the Settings. You can easily check the update options in the Update Settings.
Method #7: Reinstall or Clean Install the Windows Again on your PC
So, Here in the above, we had stated Several Methods to resolve the Error Code 0x0 0x0. However, if you are still facing the Error Code 0x0 0x0 then you can consider reinstalling the Windows OS image on your Laptop/PC. If you don’t know how to reinstall the OS Image in the Device then you can ask for expert support and help.
It can happen that your Windows OS is damaged or Corrupted, so to resolve Your issue you need to contact Customer Service Support to install a fresh Windows on your Device. If you want to get some help from our end then you can mention your query in the comment box below.
Frequently Asked Questions
What is the Error Code 0x0 0x0 in Windows?
The Windows Insider is nowadays giving the Error Code 0x0 0x0 to most of the users due to the several incompatibilities of the Windows PC and Laptops, to know more about Windows Error Code 0x0 0x0 you can read the above article.
What is the best software to solve the Error Code 0x0 0x0?
You can use the Outbyte PC Repair Tool, for fixing the Error Code 0x0 0x0. You can see the steps to use the tool above and you can download the tool from the website.
What is the Effect of Error Code 0x0 0x0 on your PC?
If you are getting the Error Code 0x0 0x0 on your PC then you may find some errors and malfunctions in your Windows OS and You will not be able to join the Windows Insider Program.
Conclusion
In our today’s topic, we had covered everything related to the Error Code 0x0 0x0. If you are also interested in knowing the Error Code 0x0 0x0 and want to fix the Error Code 0x0 0x0 in your PC and laptop, then you need to read the above article thoroughly. We had mentioned every complete detail related to the Error Code 0x0 0x0 and also about the methods to fix and solve the Error Code 0x0 0x0 and many more. So, we hope that this article will be helpful to you. For more such content, keep following us on our official website.
1 thought on “Windows 0x0 0x0 Error – How to fix error 0x0 0x0 windows error code solved”